Excel 2024: Double-Click the Fill Handle to Copy a Formula
February 12, 2024 - by Bill Jelen
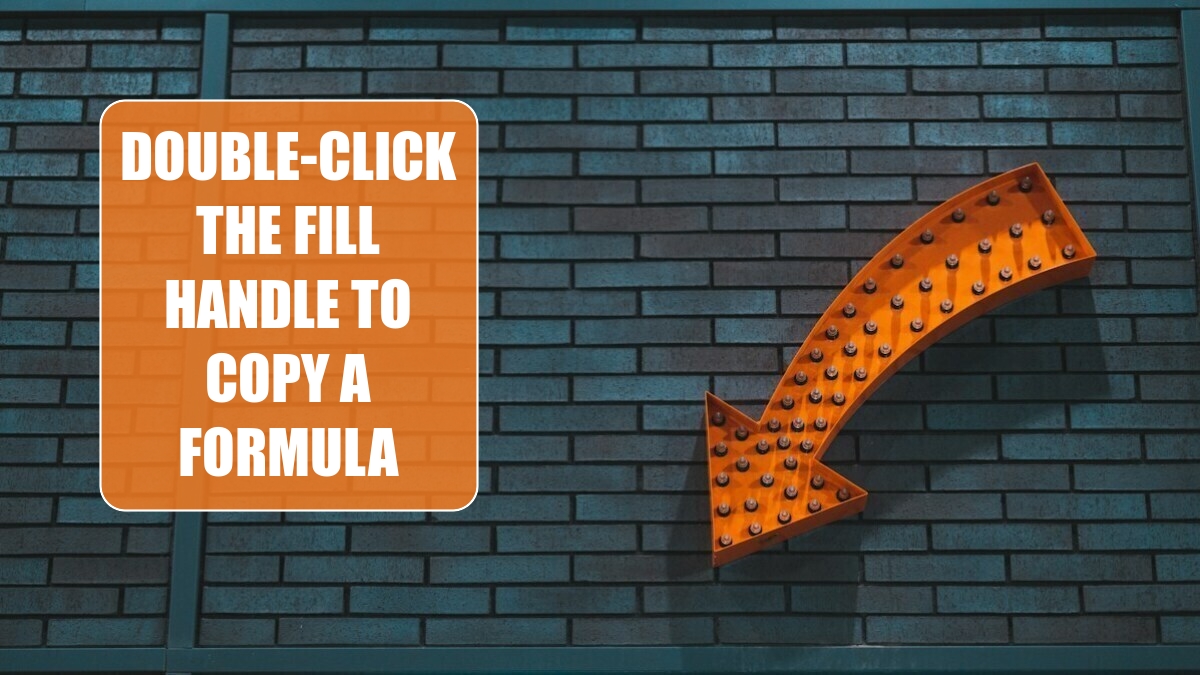
You have thousands of rows of data. You've added a new formula in the top row of your data set, something like =PROPER(A2&" "&B2), or =TEXTJOIN(" ",A2:B2) as shown here. You need to copy the formula down to all of the rows of your data set.
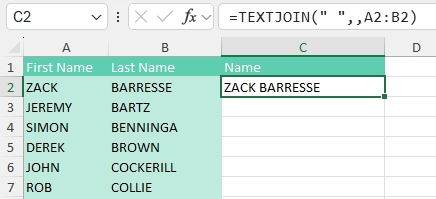
Many people will grab the Fill Handle and start to drag down. But as you drag down, Excel starts going faster and faster. There is a 200-microsecond pause at the last row of data. 200 microseconds is long enough for you to notice the pause but not long enough for you to react and let go of the mouse button. Before you know it, you've dragged the Fill Handle way too far.
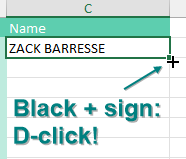 |
The solution is to double-click the Fill Handle! Go to exactly the same spot where you start to drag the Fill Handle. The mouse pointer changes to a black plus sign. Double-click. Excel looks at the surrounding data, finds the last row with data today, and copies the formula down to the last row of the data set. |
 |
In the past, empty cells in the column to the left would cause the 'double-click the Fill Handle' trick to stop working just before the empty cell. But as you can see below, names like Madonna, Cher, or Pele will not cause problems. Provided that there is at least a diagonal path (for example, via B76-A77-B78), Excel will find the true bottom of the data set. |
In my live Power Excel seminars, this trick always elicits a gasp from half the people in the room. It is my number-one time-saving trick.
Alternatives to Double-Clicking the Fill Handle
This trick is an awesome trick if all you've done to this point is drag the Fill Handle to the bottom of the data set. But there are even faster ways to solve this problem:
- Use Tables. If you select one cell in A1:B112 and press Ctrl+T, Excel formats the range as a table. Once you have a table, simply enter the formula in C2. When you press Enter, it is copied to the bottom.
- Use a complex but effective keyboard shortcut. This shortcut requires the adjacent column to have no empty cells. While it seems complicated to explain, the people who tell me about this shortcut can do the entire thing in the blink of an eye.
Here are the steps:
1. From your newly entered formula in C2, press the Left Arrow key to move to cell B2.
2. Press Ctrl+Down Arrow to move to the last row with data in this case, B112.
3. Press the Right Arrow key to return to the bottom of the mostly empty column C.
4. From cell C112, press Ctrl+Shift+Up Arrow. This selects all of the blank cells next to your data, plus the formula in C2.
5. Press Ctrl+D to fill the formula in C2 to all of the blanks in the selection. Ctrl+D is fill Down.
Note
Ctrl+R fills right, which might be useful in other situations.
As an alternative, you can get the same results by pressing Ctrl+C before step 1 and replacing step 5 with pressing Ctrl+V.
Be careful when you are joining text with a date or with currency. Even though your cells are formatted to show a currency symbol and two decimal places, the formula can't see the number formatting. You can explicitly add formatting using the TEXT function as shown here.
Thanks to the following people who suggested this tip: D. Carmichael, Shelley Fishel, Dawn Gilbert, @Knutsford_admi, Francis Logan, Michael Ortenberg, Jon Paterson, Mike Sullivan and Greg Lambert Lane suggested Ctrl+D. Bill Hazlett, author of Excel for the Math Classroom, pointed out Ctrl+R.
This article is an excerpt from MrExcel 2024 Igniting Excel
Title photo by kaleb tapp on Unsplash
