Excel 2020: Format or Copy the Subtotal Rows
April 09, 2020 - by Bill Jelen
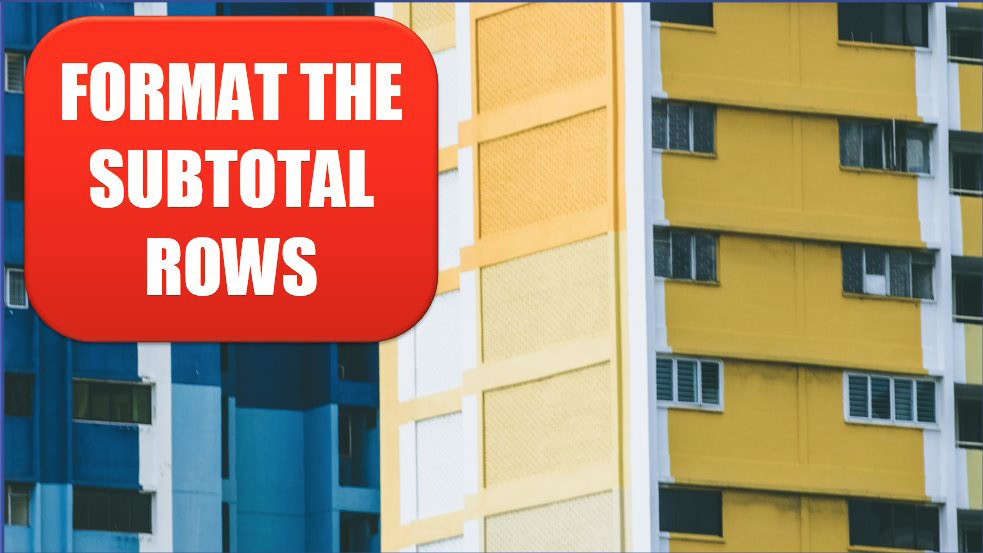
It is a little odd that Subtotals only bolds the customer column and not anything else in the subtotal row. Follow these steps to format the subtotal rows:
- Collapse the data to the #2 view.
- Select all data from the first subtotal to the grand totals.
-
Press Alt+; or select Home, Find & Select, Go To Special, Visible Cells Only).
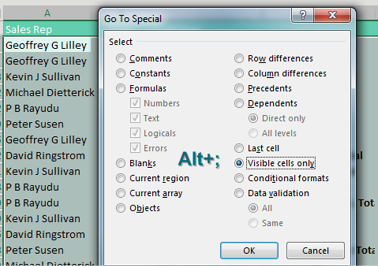
-
Click OK. Format the subtotal rows by applying bold and a fill color.
Now, when you go back to the #3 view, the subtotal rows will be easy to spot.
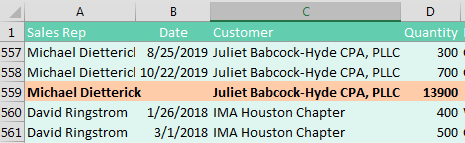
Copy the Subtotal Rows
Once you’ve collapsed the data down to the #2 view, you might want to copy the subtotals to a new worksheet. If so, select all the data. Press Alt+; to select only the visible cells. Press Ctrl+C to copy. Switch to a new workbook and press Ctrl+V to paste. The pasted subtotal formulas are converted to values.
Thanks to Patricia McCarthy for suggesting to select visible cells. Thanks to Derek Fraley for his suggestion from row 6.
Title Photo: Nicholas Punter at Unsplash.com
This article is an excerpt from MrExcel 2020 - Seeing Excel Clearly.
