Excel 2020: Report Slicer Selections in a Title
June 11, 2020 - by Bill Jelen
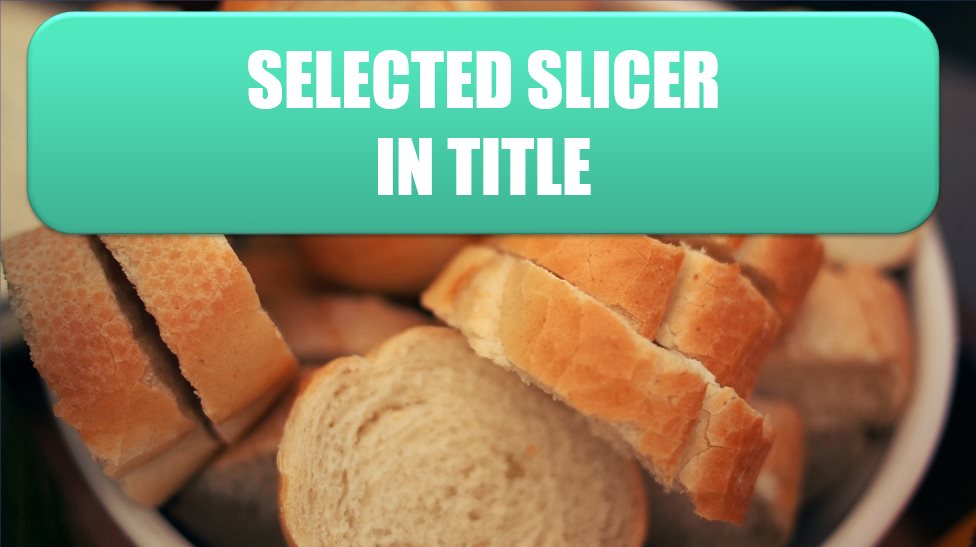
Slicers are great, but they can take up a lot of space in a print out.
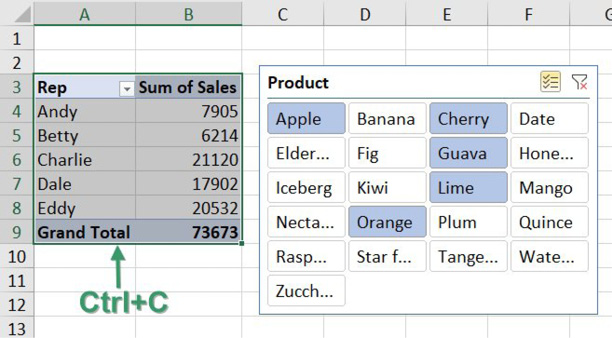
Here is an awesome way to get the selected slicers in a single cell. First, select your entire pivot table and copy with Ctrl+C.
Then, paste a new pivot table somewhere outside of your print range. Copying and pasting makes sure that both pivot tables react to the slicer. Change the pivot table so you have the slicer field in the Row area. Right-click the Grand Total and choose Remove Grand Total. You should end up with a pivot table that looks like this:
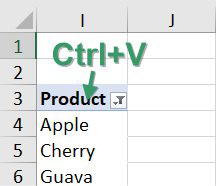
The list of products starts in I4 and might potentially extend to I26. Use the new TEXTJOIN function to join all of the selected products in a single cell. The first argument of TEXTJOIN is the delimiter. I use a comma followed by a space. The second argument tells Excel to ignore empty cells. This makes sure that Excel does not add a bunch of commas to the end of your formula result.
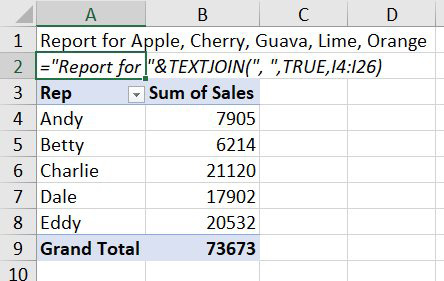
Title Photo: Daria Nepriakhina on Unsplash
This article is an excerpt from MrExcel 2020 - Seeing Excel Clearly.
