Excel 2020: AutoSave is Necessary, But Turn it Off When Not Co-Authoring
February 24, 2020 - by Bill Jelen
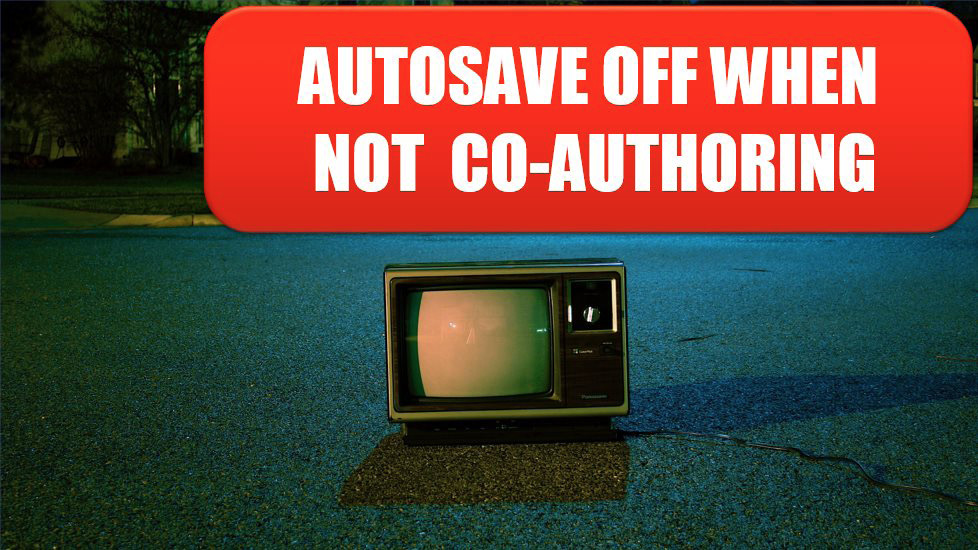
The reason that co-authoring is possible is because of AutoSave. Every time that you make a spreadsheet change, that change will be saved to OneDrive so that others can (almost) instantly see what you just typed. AutoSave is necessary if you want ten accountants editing a budget worksheet at the same time.
But let's talk about workbooks that will never be used with co-authoring. These are the run-of-the-mill workbooks that I use 99.9% of the time. I do not want AutoSave to be active for those workbooks. I want to open Excel, know that I can do some "what-if" changes and then close the workbook without saving. If AutoSave is on, those changes are automatically saved. It is terrible.
Or - you likely recognize the scenario: You have a report for January. You need a report for February. You open the January report, change the headings, and then do File, Save As to save for February. This workflow has been fine for decades. But if you allow AutoSave to be on, you will be destroying the January report as soon as you edit A1 and type February over January.
You have four choices.
- Change your workflow to do the Save a Copy before you make any edits.
- Always save to a local drive and AutoSave will not automatically be enabled.
- Toggle AutoSave off for each workbook. Click the "On" icon shown here to turn AutoSave off for the current workbook.
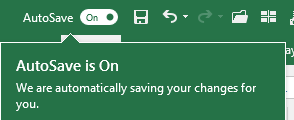
The best choice is 4. Go to File, Options, Save, and unselect the choice for AutoSave OneDrive and SharePoint Online Files By Default.
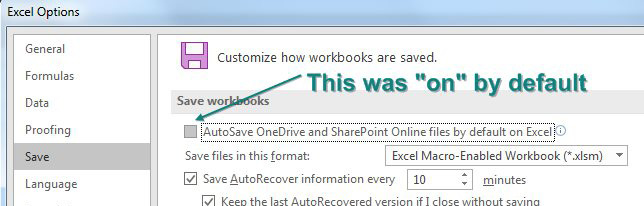
Title Photo: Frank Okay at Unsplash.com
This article is an excerpt from MrExcel 2020 - Seeing Excel Clearly.
