Excel 2020: Specify Defaults for All Future Pivot Tables
May 14, 2020 - by Bill Jelen
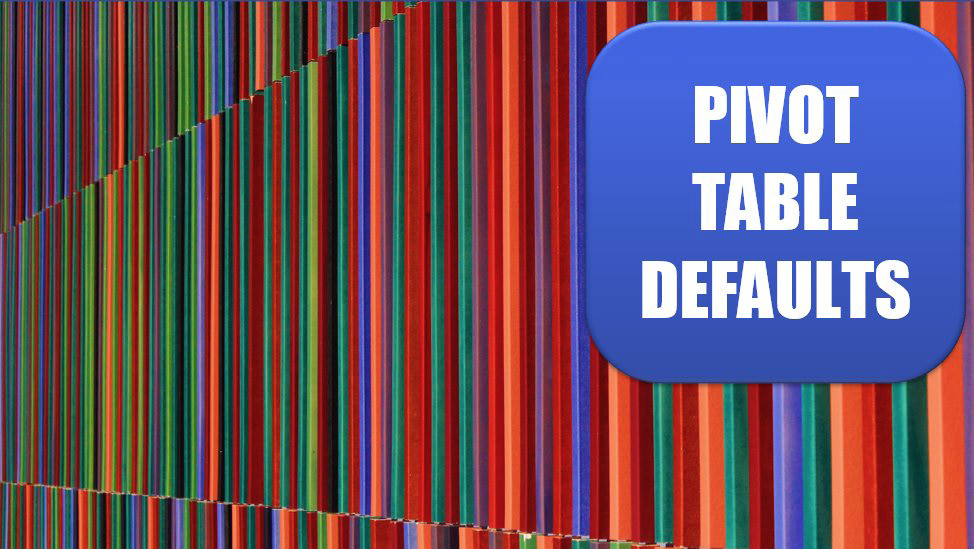
It took me six years, but I finally convinced the Excel team that a lot of people prefer Tabular layout for pivot tables to the Compact layout that became the default layout in Excel 2007. If you have Office 365, you now have the ability to specify pivot table defaults.
Go to File, Options, Data. Click Edit Default Layout....
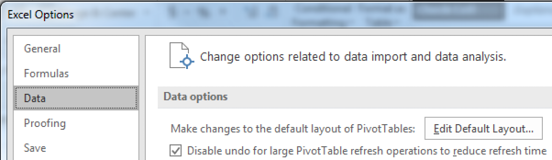
Change the Report Layout to Show in Tabular Form and choose the checkbox Repeat All Item Labels.
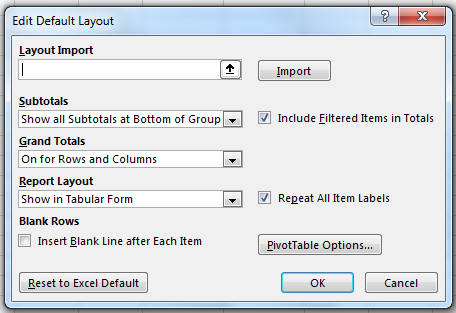
Tip
There are other settings that you can specify as the default. You can either click Pivot Table Options... and specify them or find a pivot table where you‘ve already set up your favorite settings. Select one cell in that pivot table and click Import.
If you don‘t have Office 365 and don‘t have access to pivot table defaults, you can get similar functionality by buying Pivot Power Premium from Debra Dalgleish at Contextures.com.
Title Photo: André Roma at Unsplash.com
This article is an excerpt from MrExcel 2020 - Seeing Excel Clearly.
