Excel 2024: Place Pictures In Cell From Local Computer
April 15, 2024 - by Bill Jelen

For the last 30 years, you could use Insert, Picture in Excel. The image was added to a special drawing layer that floated above the grid. In June of 2023, that legacy experience became known as Place Over Cells. The new experience is to Place In Cell.
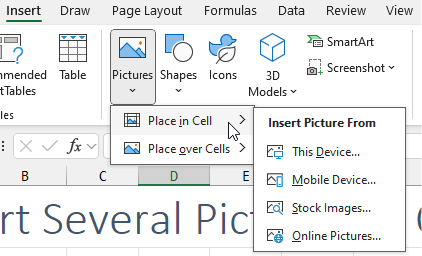
Here is a great use for Place In Cell. Arrange several photos in a folder on your computer. Insert a new picture worksheet in your computer. From a blank cell B4, use Insert, Picture, Place In Cell, This Device. If you specify several images, they will be arranged in a column.
This step is important. Right-click the first image and choose View Alt Text. An Alt Text pane will appear on the right side of the screen. Type some Alt Text for the image. With the Alt Text panel still showing, click the next image and type Alt Text for that image. Repeat for each image.
By Adding Alt Text to the image, you are making the images sortable and filterable. The Alt Text appears in the formula bar when you select the cell containing the image. And the Alt Text is available if you add the image to a pivot table.
Note: Typing Alt Text for hundreds of images might be a daunting task. You could use a macro like this one to add the text to the right of the image to the image:
Sub AddAltTextBulk()
For Each cell In Range("B2:B6")
cell.UpdatePictureInCellAlternativeText _
AlternativeText:=cell.Offset(0, 1).Value
Next cell
End SubHere is an example of using XLOOKUP to return an image:
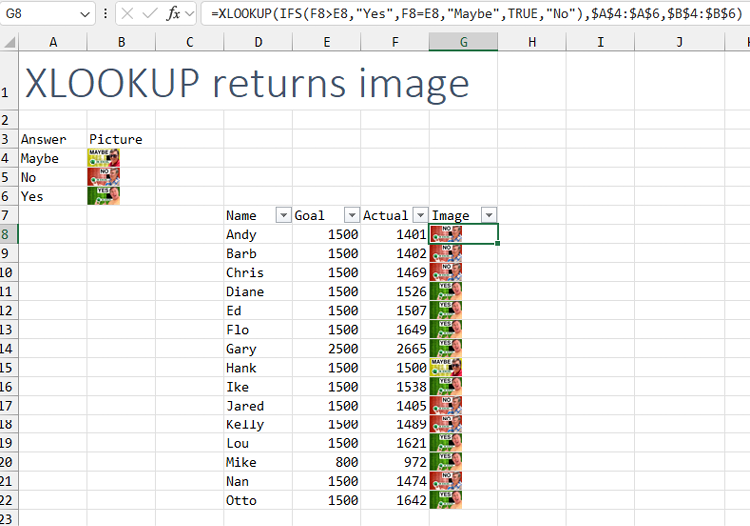
Here is the column of images being used in the Filter drop-down of a pivot table. Note that the image appears in the Filter area, but not in the Slicer.
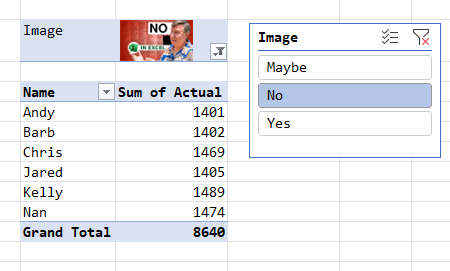
Here is an example of the image being used in the pivot table Rows area.
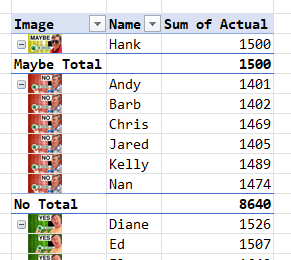
Here is an example where the lookup value is an image and it returns adjacent text from the lookup table.
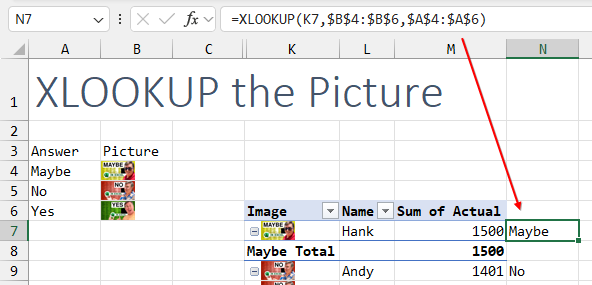
This article is an excerpt from MrExcel 2024 Igniting Excel
