Excel 2024: Show Changes From Last 60 Days
March 05, 2024 - by Bill Jelen
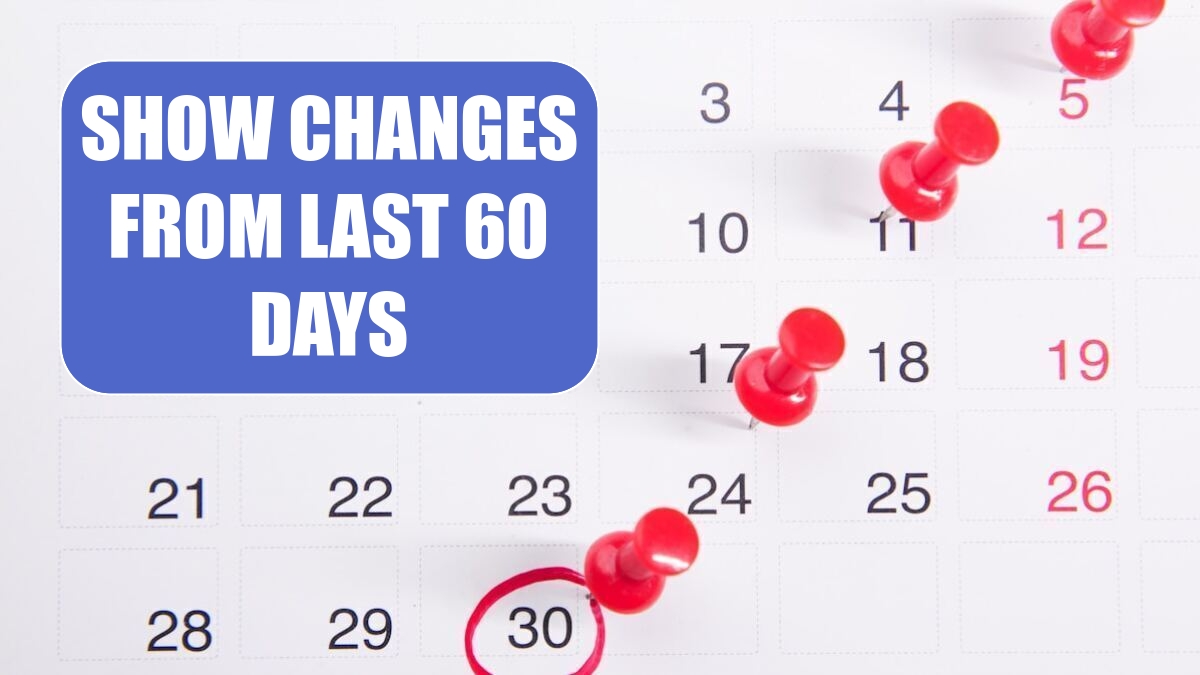
The Show Changes feature debuted in June 2021. For any workbook that is stored in OneDrive or SharePoint Online, Excel is tracking every change to the workbook. Changes are saved for 60 days.
Let's say that you have a workbook which had been stored on your local hard drive. Do a File, Save As and save it in OneDrive and then continue editing in Windows. At that point, every change made to a worksheet will be logged. In the figure below, you type a new value in B5. The formulas in many other cells recalculate. But this is simply logged as a change to B5.
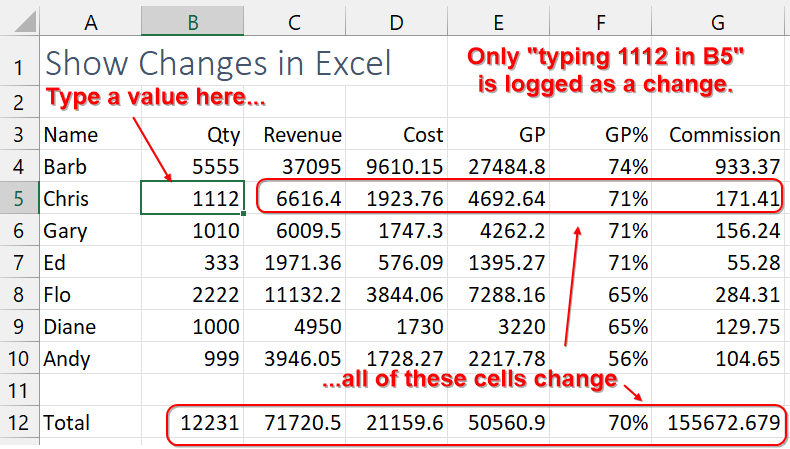
If someone edits a formula, that will be logged as a change and is viewable in Review, Show Changes.
|
1. On the Review tab in Excel, choose Show Changes. A Changes panel appears on the right side with all changes made to the workbook. 2. A quick way to filter to only the changes for a cell or range is to select the cell, right-click, and choose Show Changes. If you need to clear the Changes pane, use File, Info, Reset Changes Pane. |
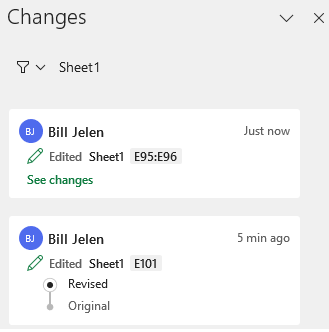 |
Bonus Tip: Roll Back to a Previous Version of the Workbook
The Show Changes log has dramatically improved the Version History available in Excel. When you go to File, Info, Version History, a panel is displayed with past versions that you can roll back to. Click a version in the Version History panel and you can cycle through each cell that was edited.
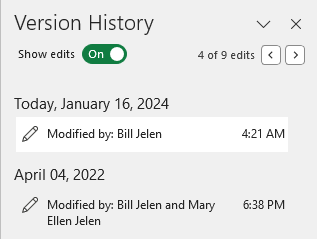
Note that when you are viewing a past version, it is in read-only mode. You can use File, Save As to save the old version with a new name. Or, if you prefer, you can use the Restore button that appears in the Info bar above the Formula Bar. This will replace the current version with the restored version.
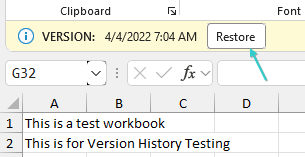
Tip
Microsoft isn't really saving many versions of the same workbook. They are saving the current workbook and the log of past changes. When you click Save a Copy, they are creating a new version of the workbook by reversing the changes saved in the Save Changes log.
This article is an excerpt from MrExcel 2024 Igniting Excel
Title photo by Towfiqu barbhuiya on Unsplash
