How to Print Titles at the Top of Each Page
October 12, 2021 - by Bill Jelen
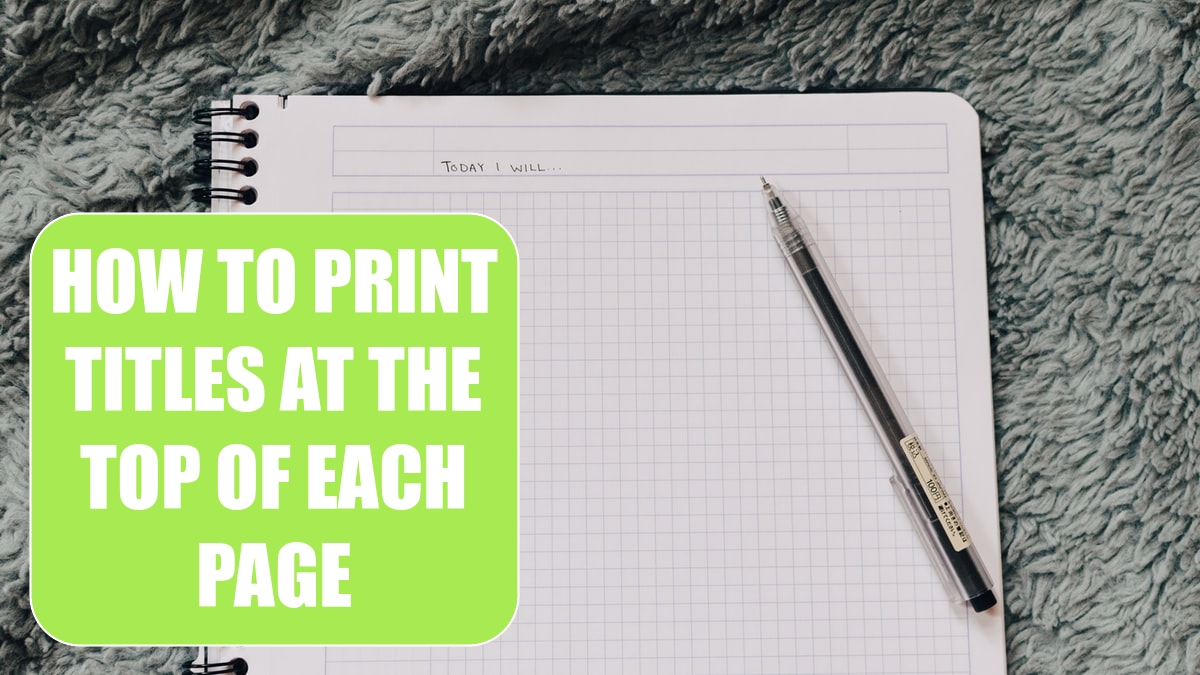
Problem: I have a report that has 90 rows of data. I want to have the title rows print at the top of each printed page.
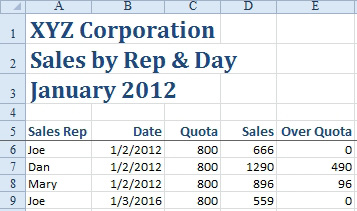
Strategy: Printing options are controlled on the fourth tab of the legacy Page Setup dialog box. In this case, you want rows 1 through 5 to print at the top of each page. Follow these steps:
1. Select Print Titles. The Sheet tab of the Page Setup dialog will be displayed.
2. Click the mouse in the Rows to Repeat at Top box.
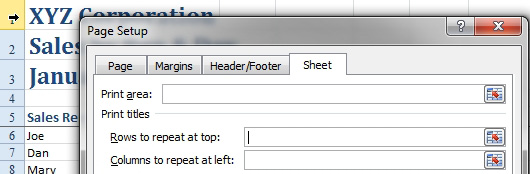
-
3. Look behind the dialog box. If you can see the row numbers that you want to repeat, click on the first row and drag down to the last row. Excel should fill in $1:$5 for you. Alternatively, you could type this text or use the RefEdit button at the right edge of the box.
4. There is a Print Preview button at the bottom of the dialog. Check page 2 of the Print Preview to see if the rows are appearing correctly.
See Also: "How to Print Page Numbers at the Bottom of Each Page" on page 56.
This article is an excerpt from Power Excel With MrExcel
Title photo by Kelly Sikkema on Unsplash
