How to See Headings and Row Labels as You Scroll Around a Report
August 31, 2021 - by Bill Jelen

Problem: I have a wide spreadsheet. There are headings at the top of the spreadsheet, and there are several columns of labels at the left side of the spreadsheet. I also have monthly sales figures that extend far to the right. I need to be able to scroll through the sales figures while always seeing both the headings at the top and the labels at the left of the spreadsheet.
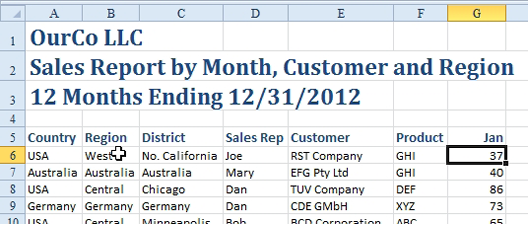
Strategy: Use the Freeze Panes command on the View tab. You must place the cell pointer in the correct location before using the command.
In the spreadsheet shown above, you might want A1:F5 visible all the time. Then, you could scroll through the monthly figures and always be able to see the customer information in the left columns and the month name information in row 5. Here’s how you make it happen:
1. Select cell G6. This is the first non-frozen cell.
-
2. Select View, Freeze Panes, Freeze Panes. You will see a solid line between columns F and G and between rows 5 and 6.
Results: As you scroll, you can always see the headings.
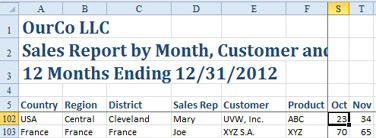
Alternate Strategy: Some people prefer to use Split instead of Freeze Panes. I am not a fan of Split since it is too easy to scroll from one quadrant to another. However, several viewers provided reasons why they prefer Split. Search YouTube for “Learn Excel 1101” for a demo on using split.
Note that the Split handles were removed after Excel 2010.
This article is an excerpt from Power Excel With MrExcel
Title photo by Samantha Fortney on Unsplash
