Magnifier in Excel
July 12, 2018 - by Bill Jelen

When I am doing a presentation at a Staff Meeting or my Live Power Excel Seminar, I have started to use the Windows Magnifier to show details in the Ribbon or dialog boxes.
Excel has a great Zoom slider. You can zoom in from 100% to 400%. (You can also zoom out to 10%, letting you see A1:KZ388 on a 1080P Monitor, but that is a story for another day.) I frequently use Ctrl + MouseScrollWheelAway to zoom in. Then I use Ctrl + MouseScrollWheelTowardsMe to zoom out. This is great for values in cells. They become HUGE and readable. But it does not help at all with the Ribbon commands, with Power Query, or with choices inside dialog boxes.
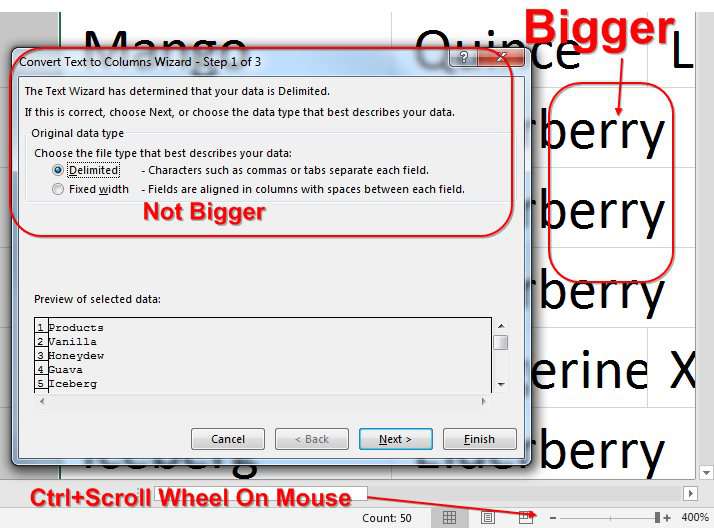
When I want to show something in a dialog box, I hold the (Windows) key and press the + sign. (Note you can use either the + sign on the number keypad or the + above the equals sign, but you will have to do Ctrl + Shift + Equals to use the one not on the number keypad. To dismiss the magnifier, press + Esc.
Because I have customized the magnifier, I get this beautiful box that moves with my mouse and shows a larger view.
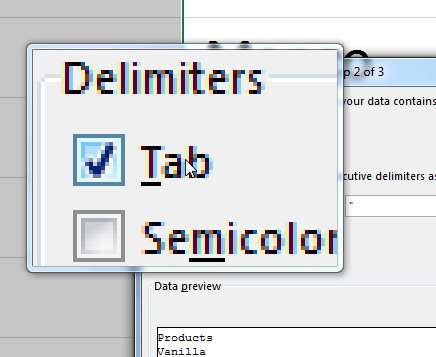
The view shown above is not the default. The default is Full Screen. It enlarges the whole screen. To change the view, look for either this magnifying glass:
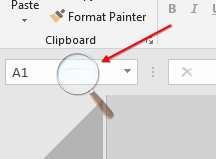
On my Windows 10 laptop, I never see the icon above. I always get this floating menu instead:
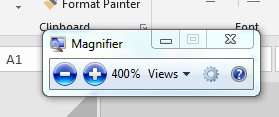
Open the Views and switch to Lens. Use the Gear Wheel to adjust the size of the lens.
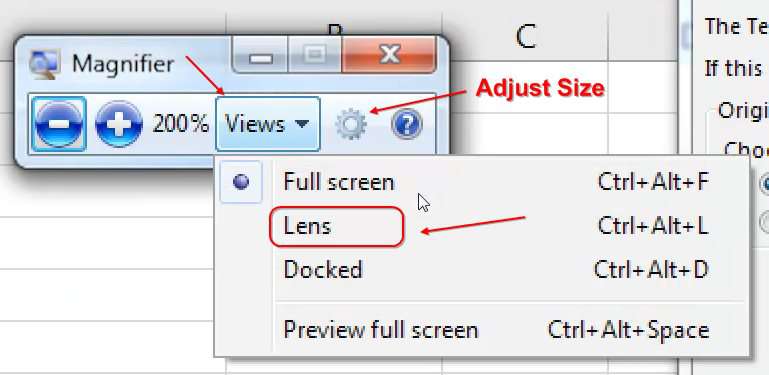
In case you want to experiment, there are other modes:
- Docked will add a lens at the top of the screen. As you move the mouse pointer, the area in the magnifier moves to follow the mouse.
- Lens gives you a floating lens that zooms in around the mouse pointer
- Full Screen enlarges the center area of the screen.
Watch Video
Video Transcript
Learn Excel from MrExcel Podcast, Episode 2224: The Magnifier in Excel.
Hey, welcome back to the MrExcel netcast, I'm Bill Jelen. This isn't actually just an Excel trick; it works in all of Windows. But I've been using it in Excel a lot. I've been doing these presentations and when you're doing a presentation, if the big room’s screen is too small, you know, people can't see what you're doing. So you can always just hold down Ctrl and roll the wheel Mouse away from you to make things larger, but that doesn't help at all with dialog boxes. So if I'm talking about the Text to Columns Wizard, Ctrl and wheel away doesn't make it any larger.
So I started using this thing in Windows called a magnifier, and I hold down the Windows key-- the flying Windows key-- and press the plus sign-- so Windows++-- and it makes the whole screen larger, so that way people can see it in the background. Now, this is not the version that I'm using-- there are three different views here and this is called Full Screen, which appears to be the original version, and then the other one is Docked. And with docked, what happens is, as you move your mouse around, --you see that panel at the top?-- that panel at the top is showing a larger version of whatever my mouse is around, and it seems to, like, show the whole row essentially, which I guess is cool if you had a lot of data-- that would be a good one. But instead, I'm going to use Lens. Alright? So, Lens gives me this great little thing that follows my mouse around-- it shows me right there what it looks at, like, so I get-- you know-- I can talk about Delimiters, and then click Next, and then choose Comma, un-choose Tab, and click Next, and then people can see whatever I'm talking about.
Now, this lens is actually a lot bigger than the lens that I'm using on my laptop, so we'll come up here and click this magnifier, and then Options. Alright, now this is Windows 7, again as I mentioned the other day. And Windows 7 is nice because it takes me right into Magnifier Lens Size, but in Windows 10 it's taking me to the Control Panel version of this. So, I want to make the lens a little bit shorter, little bit narrower, you know, kind of like that's the way I can, you know, just highlight whatever. I want to highlight, you know, then with this size lens it's easy for me to, you know, actually focus on, you know, whatever I'm pointing at, right? So we talked about Delimiters, and click Next, and then here choose Comma, and un-choose Tab, and show what the preview looks like and then click Next, and then leave it as General and click Finish, and people can see what's going on.
Although, I have to tell you, it's a little bit unnerving sometimes because if I'm actively trying to use Excel with this, there's pieces of the screen that I can't see. Like, for example, this screen lets you select each column, and there's a point at which I can't see that anymore because the lens is covering up the un-magnified version, and it's not in the magnified version. So, you know, I need a way to get out of this quickly, and that's the flying Windows key and Escape will get me out like that.
But overall the magnifier is a cool trick and I've been using it now for about 3 weeks in my seminars, and almost every time I use it people are like, Oh, that's cool, how do you do that? Right? I'm like, "Any Excel questions? Are there any questions on this?" They say, "Yeah, how do you get that magnifier up here?" So, flying Windows key and the Plus sign, then you can customize a little bit; flying Windows key and Escape to make it go away.
Well, hey, check out my new book, "MrExcel LIVe, The 54 Greatest Excel Tips of All Time". Click that "I" in the top right hand corner for more information. Wrap-up for today's episode: If you need to make the grid larger because you're doing a presentation, Ctrl and wheel Mouse will increase the size of the grid, but it doesn't increase the size of the dialog boxes or the ribbon; when I'm presenting the big room with the screens too small, the magnifier-- the Windows magnifier-- helps, press the Windows key and the plus sign; there are three different versions-- Full Screen, Docked, or Lens-- I prefer Lens, and I change the size of the lens, and then; the important thing is to turn it off-- the Windows key and Escape.
To download the workbook from today's video is the URL in the YouTube description.
I want to thank you for stopping by, we'll see you next time for another netcast from MrExcel.
Download Excel File
To download the excel file: magnifier-in-excel.xlsx
The Magnifier, of course, is not an Excel feature. It would work in any app.
Excel Thought Of the Day
I've asked my Excel Master friends for their advice about Excel. Today's thought to ponder:
"Thou shalt not add new columns to your tables for every new month of data."
Title Photo: Paweł Czerwiński on Unsplash
