Move Rows or Columns with Shift Drag
September 20, 2023 - by Bill Jelen
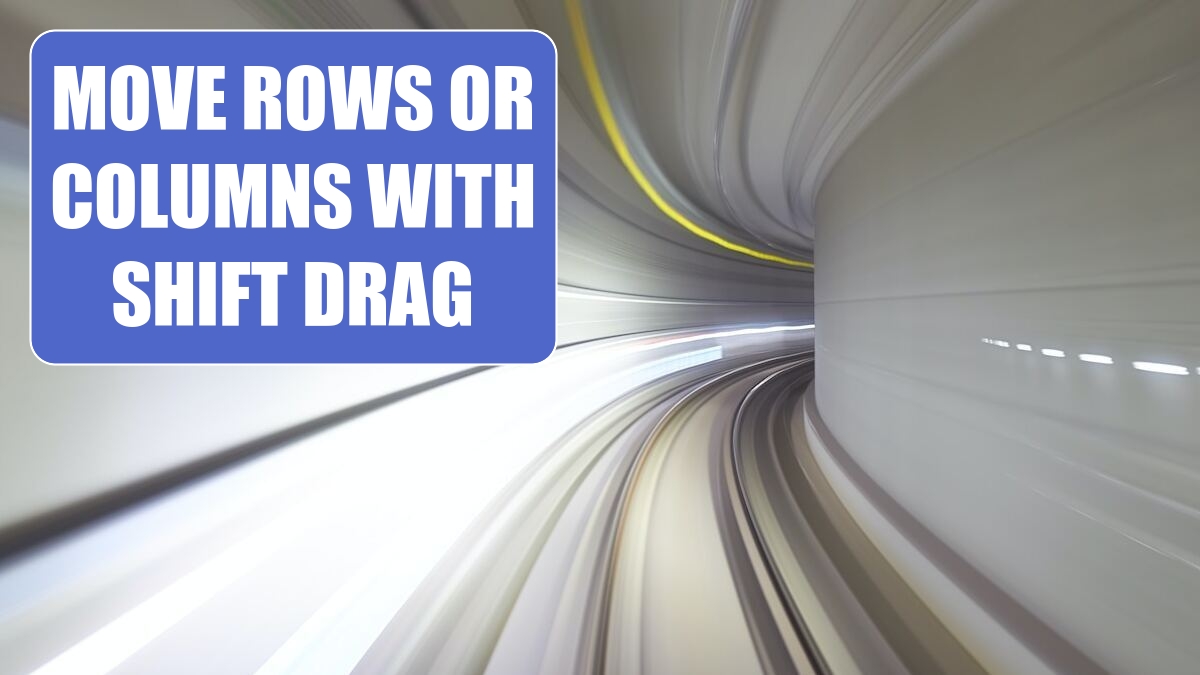
Problem: I need to rearrange some rows or columns. Do you have anything faster than the other methods you’ve described?
Strategy: You might find this method faster than the others:
1. Select an entire row by pressing Shift+Spacebar or select an entire column by pressing Ctrl+Spacebar.
2. Grab the thick border around the row or column. Hold down the Shift key and drag the row/column to a new location. When you use Shift+drag, Excel will basically cut the cells and then insert them where you release the mouse.
Gotcha: The Shift+drag is critical. If you simply drag, you will do a cut and paste. If you Ctrl+drag, you will do a copy and paste. Both of these will overwrite the destination cells. Only Shift+drag will insert the cells.
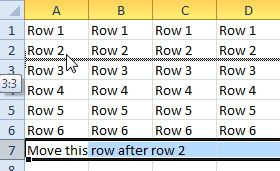
3. You’ve selected the entire row. Grab the top border while holding down Shift. As you drag, an insertion cursor shows where the row would be moved to.
4. Release the mouse. Excel will insert the row and shift the other rows down.
Problem: Ctrl+A used to select all cells, but now it selects the current region first.
Strategy: Press Ctrl+Spacebar and Shift+Spacebar in either order.
This article is an excerpt from Power Excel With MrExcel
Title photo by Mathew Schwartz on Unsplash
