Put Date & Time in a Cell
September 29, 2021 - by Bill Jelen

Problem: I need to enter the current date, current time, or current date and time in a cell. I don’t want to use NOW() or TODAY(), because those values will change over time. I want to lock in the current date or time.
Strategy: Ctrl+: enters the current time. That should be easy to remember, since 10:22 includes a colon. To enter the current date, use the same keys, but don’t press Shift. So, Ctrl+; puts in the current date.
What if you need both Date and Time? I learned this trick from Bob in Oklahoma City. Press Ctrl+: and then press Ctrl+;. Excel will show you the seemingly useless 10:23AM5/5/2019. When you press Enter, Excel will convert it to a real date and time as shown in row 4 below.
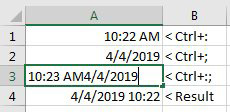
Gotcha: The Ctrl+: enters hours and minutes, but not seconds. If you enter Ctrl+: each second, 60 entries will be the same.
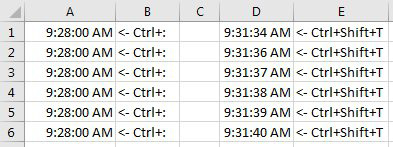
Alternate Strategy: Use a short macro stored in your Personal Macro Workbook and assign that macro to Ctrl+Shift+T. The macro can provide a time stamp that includes seconds.
First, make sure you have a Personal Macro Workbook. See "Create a Personal Macro Workbook" on page 69.
Switch over to VBA using Alt+F11. Display the Project Explorer using Ctrl+R. Open the Modules for Personal and type this short macro:
Sub TimeStampSeconds()
ActiveCell.Value = Time
End SubUse Alt+Q to return to Excel. Press Alt+F8 to display the list of macros. Click once on TimeStampSeconds and click Options. Click in to the Shortcut key field and type Shift+T. You’ve now assigned the macro to Ctrl+Shift+T.
Close Excel. You will get a message asking if you want to save the changes to Personal. Be sure to answer Yes.
Alternate Strategy: If you want to create a Date & Time stamp that is accurate to the second, use this macro instead:
Sub DateTimeStampSeconds()
ActiveCell.Value = Date + Time
End SubThis article is an excerpt from Power Excel With MrExcel
