Quickly Rearrange Rows Or Columns
September 15, 2021 - by Bill Jelen
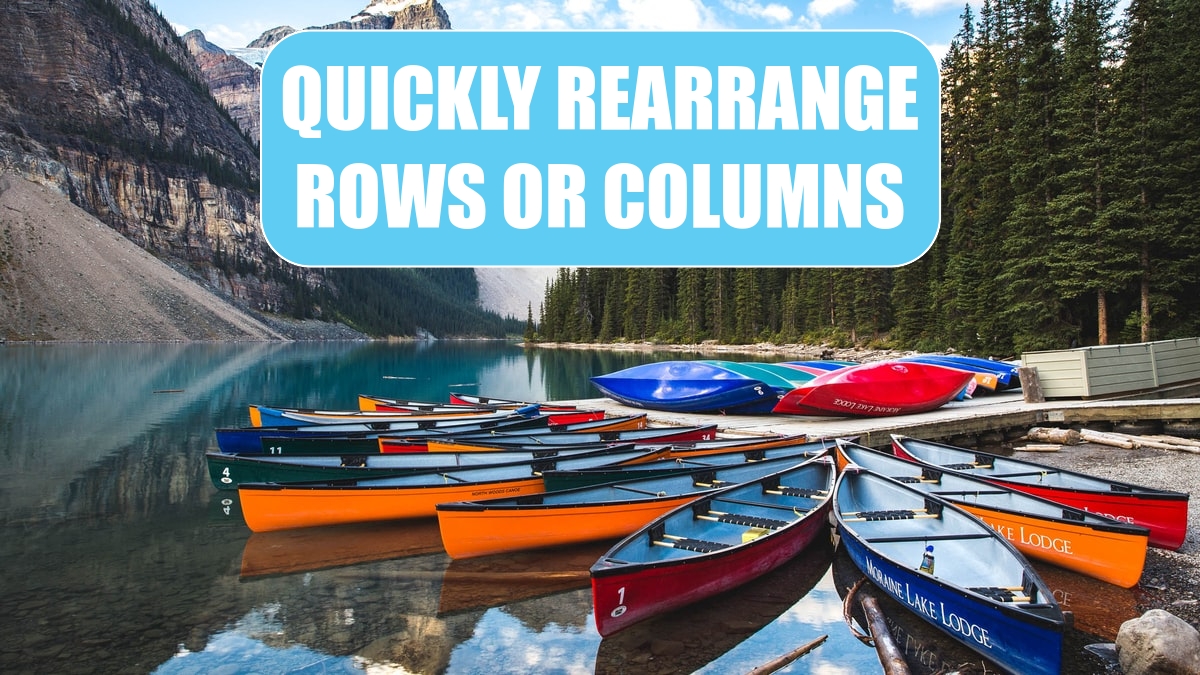
Problem: I want to move row 5 to appear after row 7. I don’t want to sort. I don’t want to insert a new row, copy, paste, delete the old row. What is the fastest way?
Strategy: This topic will cover some little-known shortcut keys.
- Shift+Spacebar selects the entire row.
- Ctrl+Spacebar selects the entire column.
- Shift+Drag Border will insert the selected range in a new spot.
- Ctrl+Plus Sign will insert cells above or to the left
- Ctrl+Minus Sign will delete the selection.
Here is an example. Say that you want to move row 4 after row 7 and that you want to move Bobby after Peter.
1. Select the whole row using Shift+Spacebar.
-
2. Hold down the Shift key. Drag the lower border of the selection and drop it below row 7.
3. Select a cell in D. Select the whole column using Ctrl+Spacebar.
4. Shift+Drag the right border of the selection after column F.
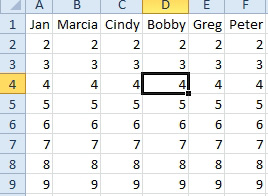
If you wanted to delete column B, select one cell in B, Ctrl+Spacebar to select the whole column, then Ctrl+Minus to delete.
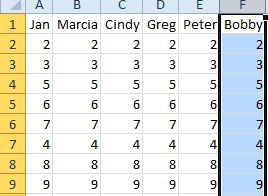
This article is an excerpt from Power Excel With MrExcel
Title photo by Justin Roy on Unsplash
