Quickly Selecting Your Data Using Ctrl + Shift + Arrow
February 19, 2018 - by Bill Jelen
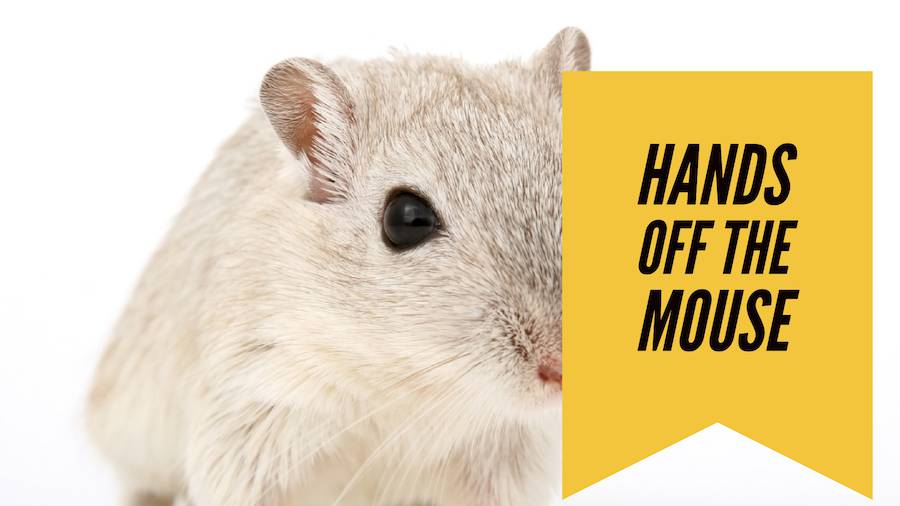
"Hands off the mouse!", advises German Nande of training powerhouse Adkins, Matchett & Toy Ltd. If you want to be amazingly fast at Excel, you have to learn how to use Excel without reaching for the mouse every few seconds. I couldn't agree more.
Each Monday during our 40 days of Excel, I am going to show you some important keyboard shortcuts that will speed you along your way. I am calling it "mouse-free Monday". By the way, German Nande sent along his cartoon that he shows in his seminars:
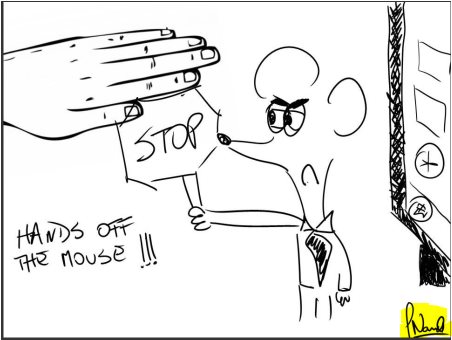
Today's topic is using Ctrl with or without Shift and the Arrow keys. Consider the following miniature model in Excel.
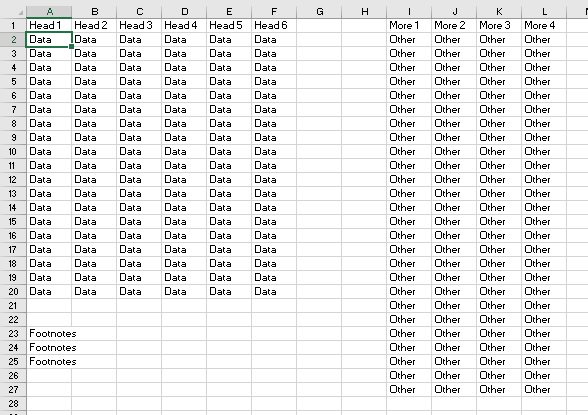
From the starting position of A2 in the figure
- pressing Ctrl + Down Arrow will jump to the end of the first block of data.
- pressing Ctrl + Right Arrow will jump to the last column of the first block of data.
- Adding Shift to both of those combinations will select from the active cell to the last row or column.
Try this: Start in A2. Hold down Ctrl and Shift with your left hand. Quickly press Right Arrow and Down Arrow. You will have selected all of the data in the first range, excluding the headings.
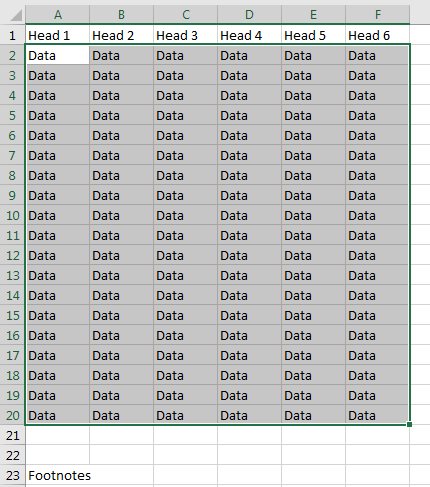
Being able to select the data without the headings is why Ctrl + Shift + Right + Down beats Ctrl + *.
Practice using Ctrl + Shift + Down + Right every day until it becomes second nature.
Ctrl + Arrow key will jump to the edge of the data. But the same keyboard shortcut can be used to jump a gap in data. Look at the first figure again. If you were in cell F2 and needed to jump the empty columns to get to I2, you could press Ctrl + Right Arrow.
If you started in A2 and need to get to the table in I2, you could hold down Ctrl, press the Right Arrow twice, and then release Ctrl. The first press jumps to the edge of the data in F2. The second press jumps the gap and ends up at I2.
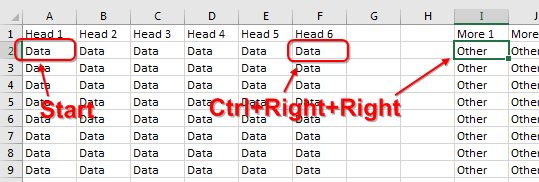
In a similar fashion, starting from A2, pressing Ctrl + Down + Down will get you to the footnotes section in A23.
I've been using these particular keyboard shortcuts for decades. They are built-in to my muscle memory now. I can quickly get to the bottom, right, top, left without ever reaching for the mouse.
It is mouse-free Monday. You will be faster in Excel if you learn some keyboard shortcuts. I am suggesting that you try to give up your mouse in Excel for one hour each Monday. I will provide a new Excel Keyboard Technique each Monday.
Excel Thought Of the Day
I've asked my Excel Master friends for their advice about Excel. Today's thought to ponder:
"Hands off the mouse!"
Title Photo: Meditations / Pixabay
