Sideways with Formula
July 19, 2017 - by Bill Jelen
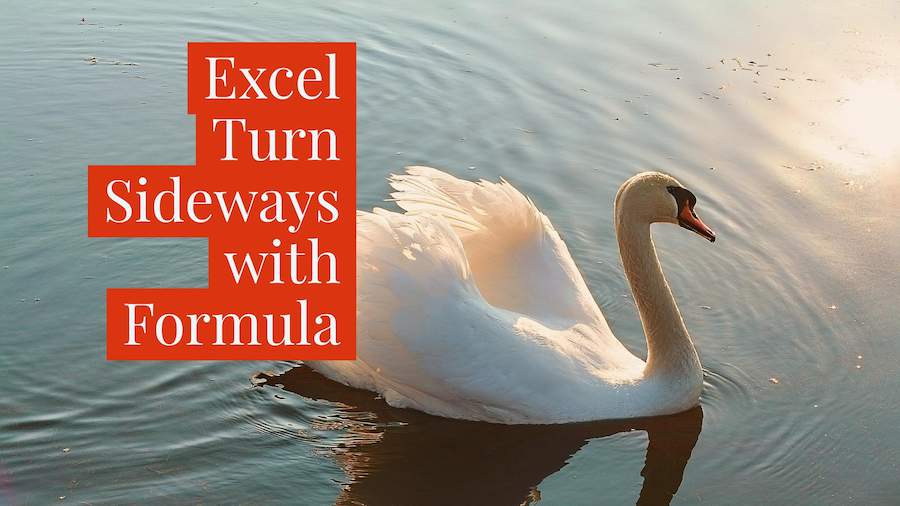
Paste Special Transpose does a snapshot of the data
Someone built this lookup table sideways, stretching across C1:N2. I realize that I could use HLOOKUP instead of VLOOKUP, but I prefer to turn the data back to a vertical orientation.
Copy C1:N2. Right-click in A4 and choose the Transpose option from the Paste Options. Transpose is the fancy Excel word for “turn the data sideways.”
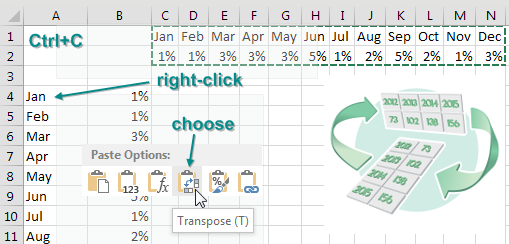
Illustration: Emily Jones
I transpose a lot. But I use Alt + E,S,E,Enter to transpose instead of the right-click.
There is a problem, though. Transpose is a one-time snapshot of the data. What if you have formulas in the horizontal data? Is there a way to transpose with a formula?
The first way is a bit bizarre. If you are trying to transpose 12 horizontal cells, you need to select 12 vertical cells in a single selection. Start typing a formula such as =TRANSPOSE(C2:N2) in the active cell but do not press Enter. Instead, hold down Ctrl + Shift with your left hand and then press Enter. This puts a single array formula in the selected cells. This TRANSPOSE formula is going to return 12 answers, and they will appear in the 12 selected cells.
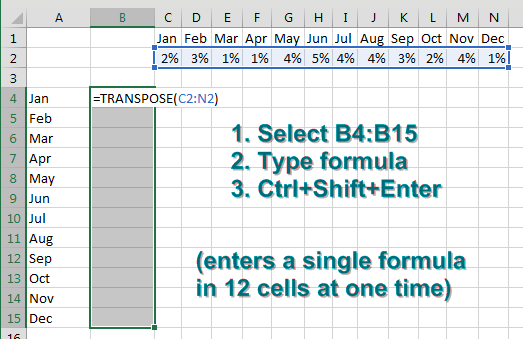
As the data in the horizontal table changes, the same values will appear in your vertical table.
But array formulas are not well known. Some spreadsheet rookie might try to edit your formula and forget to press Ctrl + Shift + Enter.
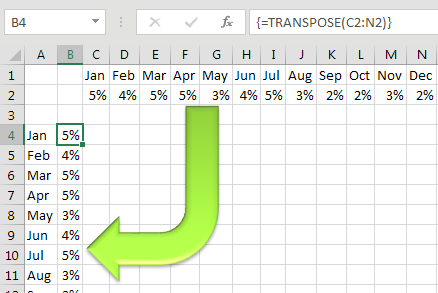
To avoid using the array formula, use a combination of INDEX and ROW, as shown below. =ROW(1:1) is a clever way of writing the number 1. As you copy this formula down, the row reference changes to 2:2 and returns a 2.
The INDEX function says you are getting the answers from C2:N2, and you want the nth item from the range.
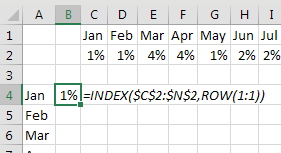
In the figure below, =FORMULATEXT in column C shows how the formula changes when you copy down.
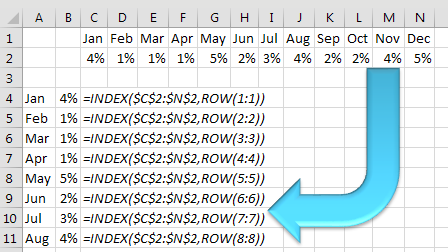
Thanks to Excel Ace and Tracia Williams for suggesting this feature.
Watch Video
- Paste Special Transpose does a snapshot of the data
- TRANSPOSE function requires Ctrl + Shift + Enter
- Using Ctrl + Shift + Enter with =2 off to the right
- INDEX function with position
- ROW(1:1) gives the number 1
- It changes as you copy down
- Combine INDEX and ROW
- 3rd method: Replace = with ^=
- Excel Ace and Tracia Williams suggested this feature
Download File
Download the sample file here: Podcast1986.xlsx
Title Photo: Complex / pixabay
