Simultaneously Collaborate on an Excel Workbook
October 08, 2021 - by Bill Jelen
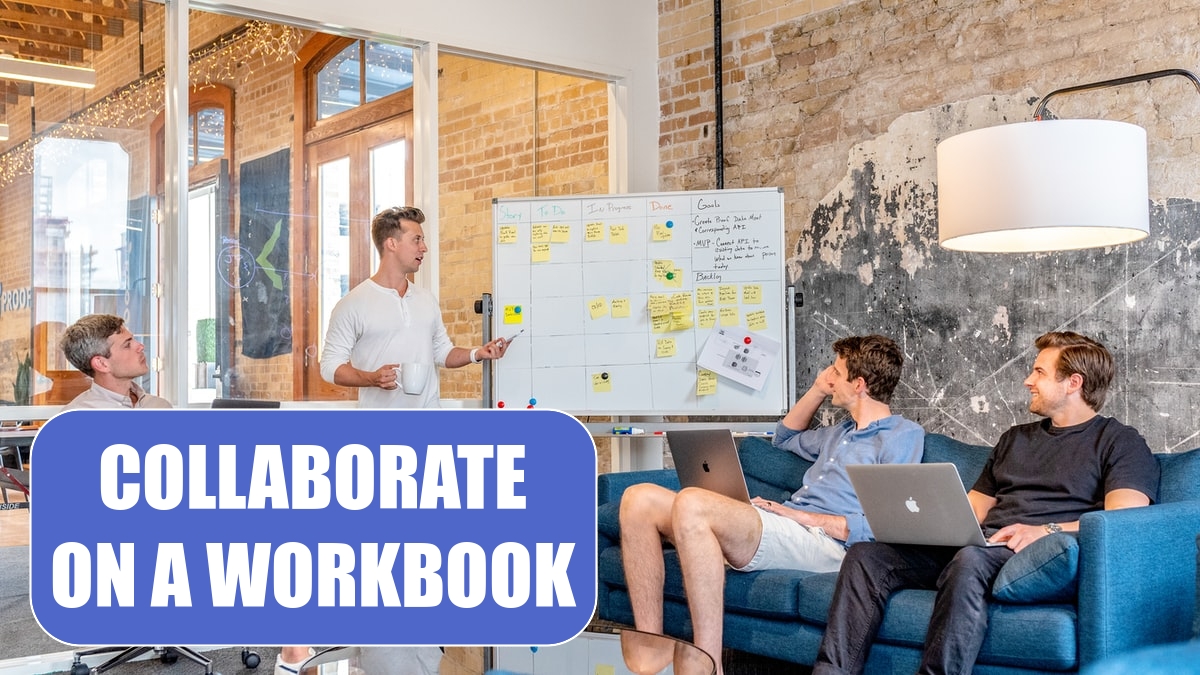
Problem: We have five co-workers who need to edit the same workbook.
Strategy: One person should open the workbook and save it to OneDrive or SharePoint Online. That person uses File, Share or the Share icon shown below to generate a sharing link. Send the link to anyone who needs to edit the workbook.
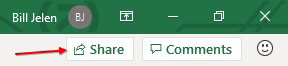
You should generate an Editing link. If you use Outlook, you can send via this dialog in Excel.
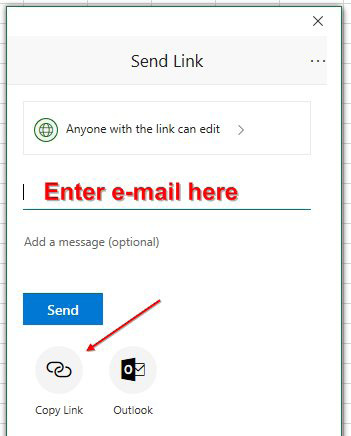
Gotcha: If you are using OneDrive For Business and you share the link with someone outside of your company, built-in security features make this harder. The other person has to sign out of their Office 365 account. There are steps documented online where one Tenant can trust an external Tenant. But they are not obvious.
Gotcha: In many cases, the other person will follow the link and appear to be stuck in Excel Online. If this happens to you, the first step is to sign in to Excel Online and then use the Edit in Excel button. Don't choose Edit in Browser.
While you are co-authoring, Excel will frequently save your changes and those of everyone else. You will see a green cell pointer for your active cell and other colors for everyone else who is editing the document. Try to not have two people edit the same cell at the same time.
By the time you read this, Excel should allow each person co-authoring a document to apply a different filter to the data set. This is harder than you might think, because AGGREGATE and SUBTOTAL functions will be different on each computer if people filter to a different set of rows.
Additional Details: During co-authoring, Excel is saving every change automatically. If you realize that you made a mistake some time ago, you can use the drop-down arrow to the right of the file name and check version history.
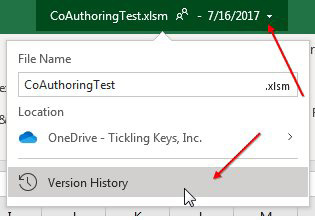
This article is an excerpt from Power Excel With MrExcel
Title photo by Austin Distel on Unsplash
