Unhide All Sheets
October 04, 2023 - by Bill Jelen
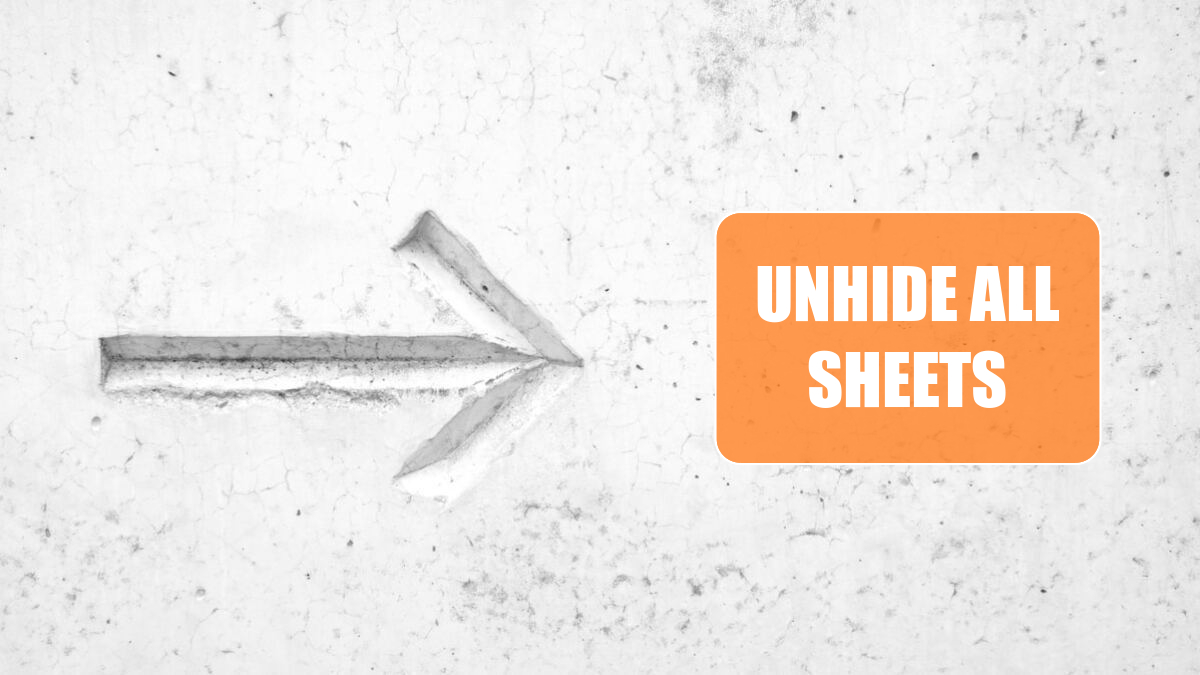
Problem: If you use Group Mode, you can hide a bunch of worksheets in one command.

However, there is no way to unhide all of the worksheets in a single command. You have to do Home, Format, Hide & Unhide, Unhide Sheets to get to this dialog. You can not select multiple worksheets here, so you have to repeat that command for every worksheet.
Strategy: Use the View Manager. Create one view with the worksheets hidden. Create another view with the worksheets visible.
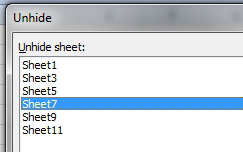
To solve the current problem, follow these steps:
-
1. Select View, Custom Views, Add.
2. Assuming the worksheets are currently hidden, use a name such as SheetsHidden.
3. Unhide all the worksheets. If you want a quick way to do this, press Alt+F11. Press Ctrl+G. Type the following:
for each w in activeworkbook.Worksheets : w.visible = true : nextand press Enter. Press Alt+Q.
4. Now that the worksheets are unhidden, select View, Custom Views, Add. Use a name such as Unhidden.
5. To quickly switch between the two views, use View, Custom Views. Select the correct view and click Show.
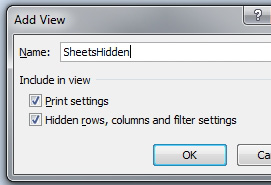
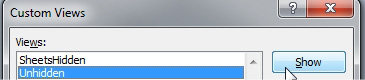
Gotcha: If any of your worksheets use a table, you can not use views. In this case, I would add a macro to your personal macro workbook with the code from step 3. For a demo of this, search YouTube for Learn Excel 611.
This article is an excerpt from Power Excel With MrExcel
