Use F9 in the Formula Bar to Test a Formula
January 19, 2022 - by Bill Jelen

Problem: I have a complex formula that does not appear to be providing the correct result. The formula has multiple terms, and I am not sure which part is not working correctly.
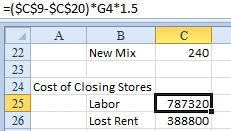
Strategy: You can use F9 to test a formula. Here’s how:
1. Select cell C25 and press F2 to put the cell in Edit mode. In this mode, each cell reference in the formula is color coded. The $C$9 text in the formula is blue, and the outline around C9 is blue.
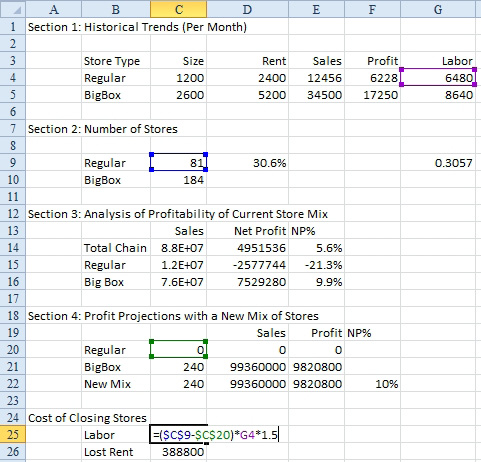
2. To selectively calculate just a portion of the formula, use the mouse to highlight a portion of the formula.

-
3. Press the F9 key. The highlighted portion of the formula will be replaced with the current result of the formula.

4. Press the Esc key to return to the original formula.
Additional Details: If you press F9 without selecting anything, it will calculate the entire formula and replace it in the result.

This article is an excerpt from Power Excel With MrExcel
Title photo by Ben Mullins on Unsplash
