Use Validation to Prevent Duplicate Data Entry
January 25, 2024 - by Bill Jelen

Problem: I want to prevent people from entering the same receipt number twice.
Strategy: Use the Custom form of Data Validation to prevent duplicate data entry.
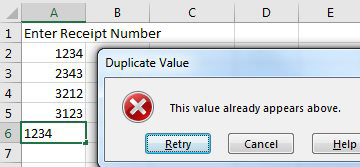
It takes a bit of planning to make this work. In the example, the first receipt number is entered in A2. You want to prevent duplicates in A3:A100. You have to craft a formula that works for A3 but has the correct dollar signs so it can be applied to A4 through A100.
=COUNTIF(A$2:A2 uses an expanding range. When evaluated from the point of view of A3, this reference is saying to look at everything from row $2 to the row just above the current row. Copy the reference down and it will be looking at =COUNTIF(A$2:A99 when evaluated in A100.
You want to see how many times A3 was entered in A$2:A2. If this value is a duplicate, the COUNTIF would return a number larger than zero. Thus, the test to see if the new entry in A3 is not a duplicate would be =COUNTIF(A$2:A2,A3)=0.
Follow these steps:
1. Select A3:A100
2. Choose Data, Validation or press Alt+D, L
3. In the Allow dropdown, choose Custom
4. In the Formula box, type
=COUNTIF(A$2:A2,A3)=05. On the Error Alert tab, use a Title of Duplicate Value and an Error Message of This Value Already Appears Above.
6. Click OK.
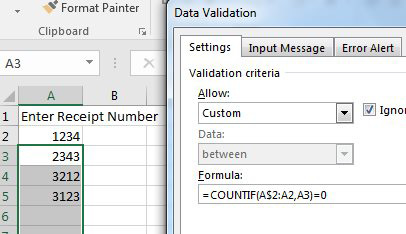
This article is an excerpt from Power Excel With MrExcel
Title photo by Amir-abbas Abdolali on Unsplash
