Where Are My Macros?
July 13, 2021 - by Bill Jelen

Problem: Did Microsoft abandon the macro facility? Where are the buttons to record a new macro, run a macro, and so on? How do I get to the Visual Basic Editor?
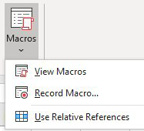
Strategy: Most of the macro icons are hidden. Three macro options appear on the extreme right end of the View tab. You use the Macros dropdown to view macros, record a macro, or use relative references while recording a macro.
To access the rest of the macro functionality, you need to enable a hidden Developer ribbon tab. Choose File, Options, Customize Ribbon. Add a checkmark next to Developer. The Developer tab offers macro commands, buttons from the former Forms toolbar and Control Toolbox, and XML settings.
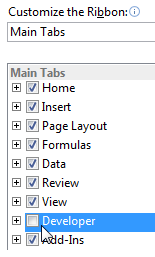
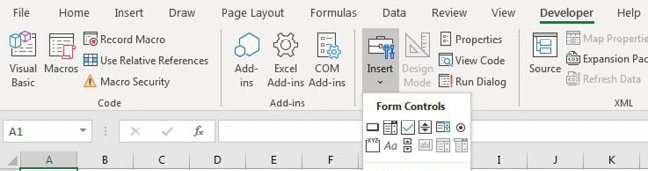
Additional Details: When you are recording a macro, instead of seeing the Stop Recording icon floating above the Excel window, you now see it in the Status Bar, next to Ready.

The same area of the status bar includes a Record Macro button when you are not recording a macro. However, because there is not a Relative References button, you cannot effectively record macros without using either the View tab or the Developer tab of the ribbon.
This article is an excerpt from Power Excel With MrExcel
Title photo by Markus Winkler on Unsplash
