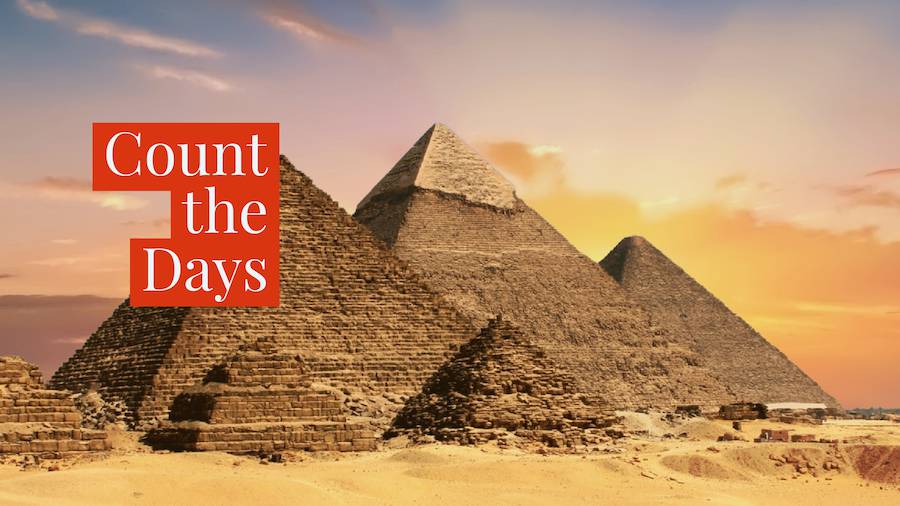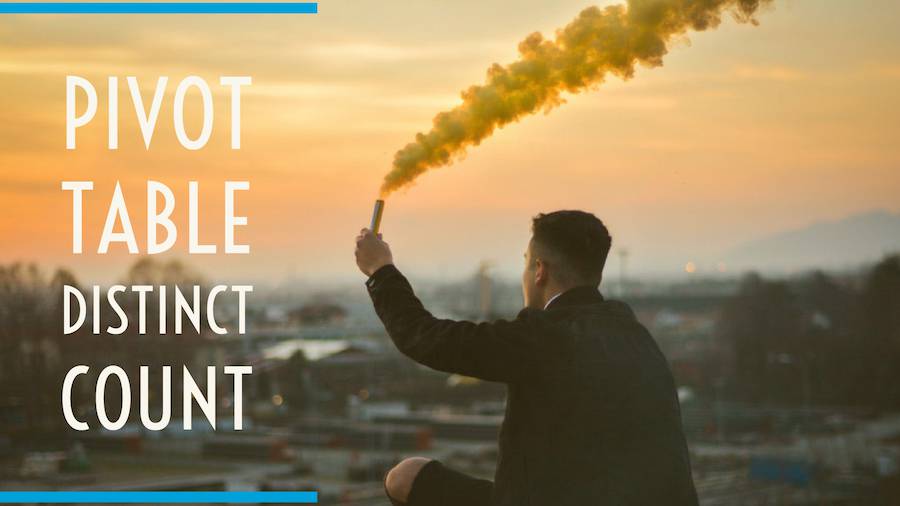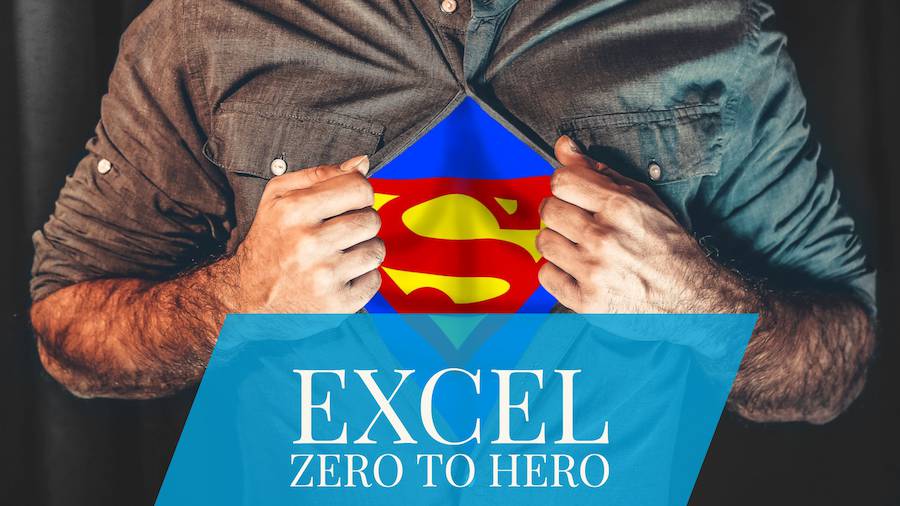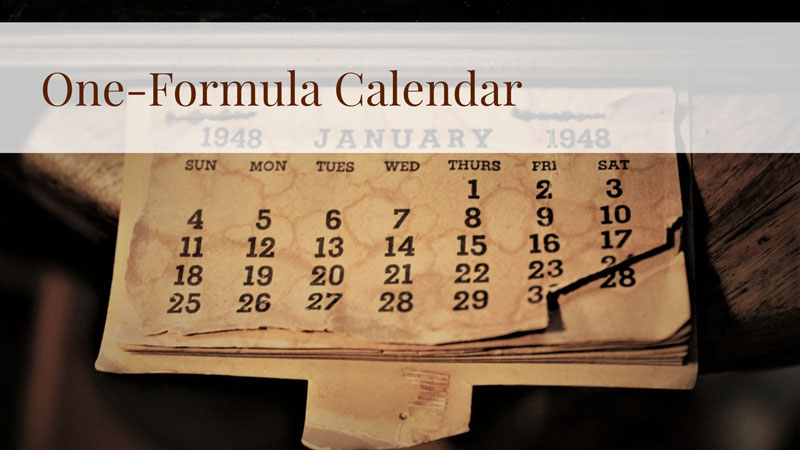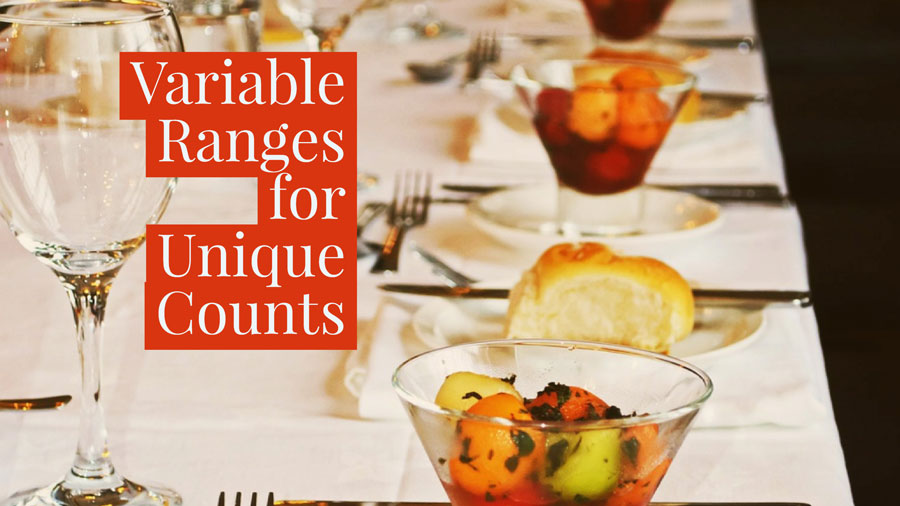Excel Tips
What Characters are Legal in a Worksheet Name »
February 16, 2018
Worksheet names can be changed to almost anything. It is the *almost* part that is fuzzy for me. There are a few characters that aren't allowed in a worksheet tab. But how do you figure out which characters they are? Today, I will show you how.
How Many Days Between X and Y »
February 15, 2018
Counting the numbers of days between two dates in Excel seems deceptively simple. But if you simply subtract the earlier date from the later date, you might be mis-counting the number of days.
Distinct Count in Pivot Tables with the Data Model »
February 14, 2018
Today's tip is from Excel project manager Ash Sharma. I asked Ash for his favorite Excel tips and will feature them for the next seven Wednesdays. His first tip involves a really simple way to calculate a distinct count in an Excel pivot table. It all comes down to one simple check box.
Guy Who Spent Nine Hours Getting to Bottom of Excel Worksheet is Now an Excel Guru »
February 13, 2018
You've likely seen the viral YouTube video of Hunter Hobbs pressing the Down arrow key in Excel for 9 hours to get to row 1048576. I saw that video and shook my head. Why would he waste nine hours when Ctrl + Down Arrow would get you there in an instant? I considered the guy hopeless.
Do All Lookups and Sum the Results »
February 9, 2018
Ron wants to do a bunch of VLOOKUPs and sum the results. There is a single-formula solution to this problem.
Calendar in Excel with One Formula (Array Entered, of Course!) »
February 5, 2018
Create calendar in Excel with one formula by using array-entered formula.
Using Variable Ranges for Unique Counts »
January 29, 2018
Say that you want to be able to count unique items from a list, but with a twist. Read this guest article from Bob Umlas to learn using variable ranges for unique counts.
How to Repair a Corrupt Excel File? »
January 24, 2018
It can happen: the long-running Excel file that has all of your information suddenly won't save or won't open. Excel tells you that they are going to attempt a repair, but that repair either does not work or it removes all of your macros. What do you do?
Narrowing Down What Caused a Crash »
January 22, 2018
Sometimes Excel simply gives a message along the lines of - "Excel has stopped working. We are sorry for any inconvenience". When you get such a message, you might press Ctrl + Alt + Delete and open the workbook again (hopefully having saved whatever work you had done!), wanting to step through the code to find the offending statement. When you single-step through the code, all may work fine, but when you run it at full speed, once again it may crash. How can you find the offending statement?